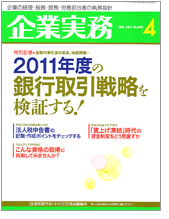![]() それほど使っていないパソコンなのに「ハードディスクの空き領域が足りない」と表示されました。
それほど使っていないパソコンなのに「ハードディスクの空き領域が足りない」と表示されました。
![]() たとえばパソコンメーカーが大容量のハードディスクをパーティションで2つに分けていて、片方だけがファイルでいっぱいになっている場合もあります。まずは現状を確認しましょう。
たとえばパソコンメーカーが大容量のハードディスクをパーティションで2つに分けていて、片方だけがファイルでいっぱいになっている場合もあります。まずは現状を確認しましょう。
パソコンを何年も使っていると
- インストールするソフトウエアが増える
- 保存しているファイルが蓄積される
- Windows Update でシステムが大きくなる
などで、内蔵ハードディスクが空き領域不足になることがあります。
■ハードディスクの空き領域を確認
確認はスタートメニューで「(マイ)コンピューター」を開き、表示される「ハードディスク ドライブ」で名前の末尾に (C:)が付いているハードディスクのアイコンを右クリック、メニューから「プロパティ」を選択します。
画面にハードディスクの容量を示す円グラフが表示され、
赤く表示されている「空き領域」が
全体の1割以下がメンテナンスの目安
となっています。
![]()
Windows Vista や Windows 7 では「プロパティ」画面を開かなくても「コンピューター」画面に各ハードディスクの使用状況を示す棒グラフが表示され、
空き領域が1割を切ると青いバーが赤く
変わります。
■大容量のファイルを削除/移動
容量の小さなファイルを削除しても、なかなか空き領域は増えません。写真や動画のように容量が大きなファイルを保存しているなら、まとめて CD-R や DVD-R にコピーして保存されたのを確認してから削除します。
まだ使う可能性のあるファイルは外付けハードディスク、あるいはオンラインストレージがあれば移動させます。
ほかにも使わないソフトウエアをアンインストールしたり、ハードディスクの「プロパティ」画面から「ディスクのクリーンアップ」を実行することで空き領域を増やすことができます。
■使っていない「Dドライブ」がないか確認
あとは「コンピューター」画面の「ハードディスク ドライブ」で、名前の末尾に (D:)が付いている Dドライブがないか確認しておきます。
大容量のハードディスクにすべてのファイルを保存すると、データを読み書きするときの処理効率が悪いため、
パソコンメーカーがハードディスクの容量を
パーティションで2つに分ける設定をしている
場合があるからです。
このため Cドライブと Dドライブという2つハードディスクが「コンピューター」画面に表示され、Cドライブばかり使って Dドライブはあまり使われていないことがあります。
![]()
この場合は Cドライブで移動可能なファイルを Dドライブに移動させます。
少し準備は必要ですが、パーティションを調整することも可能です。
不要なファイルを削除し、Dドライブや外付けハードディスクに移動させ、それでも内蔵ハードディスクの空き領域が足りない場合もあります。
そんなときはメンテナンスに時間をかけるより、大容量のローカルディスクを持つパソコンに買い替えたほうがいいかもしれません。
理解を深めるための「パソコン用語解説」
記事の情報は公開時あるいは更新時のもので、最新情報はリンク先など情報元の公式ページでご確認ください。