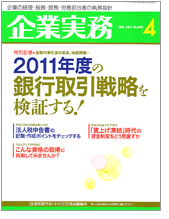![]() 急にプリンターで印刷できなくなりました。原因はなんでしょう?
急にプリンターで印刷できなくなりました。原因はなんでしょう?
![]() プリンターとパソコンの接続方法でも違ってきます。分かりやすいところから順番に確認していきましょう。
プリンターとパソコンの接続方法でも違ってきます。分かりやすいところから順番に確認していきましょう。
今回はプリンターで印刷できないときの初期対応を紹介します。
まず最初にプリンターの電源を確認します。スイッチを入れても電源が入らない場合、電源コードの抜けや緩み、電源タップのスイッチなどを確認します。
電源が入ってれば、紙切れやインク交換の表示を確認します。紙やインクの補充が済んだら、電源を入れ直しましょう。電源ランプが点灯して印刷準備完了の状態になれば再度、印刷してみましょう。
電源が入らないときは、パソコンでも周辺機器でも基本は同じです。
■2.パソコンとプリンターをつなぐケーブルを確認
パソコンとプリンターの接続はUSBケーブルやLANケーブルなどですが、パソコン側、プリンタ側の両方で接続ケーブルが抜けていないか、緩んでいないか確かめ、しっかり差し直しましょう。
USBケーブルの場合、プリンターに電源を入れた状態でパソコンにつないで反応がなければパソコンの別のUSBポートに差し換えてみます。
それでも反応がなければケーブルを交換してみましょう。
最近では、無線LAN でつなぐ機種も増えました。無線LAN がきちんと動作しているかも確認しましょう。
■3.正しいプリンター・ドライバーか確認
プリンターをパソコンで動かすためのソフトウエアが「ドライバー」です。
「スタート」メニューから「コントロールパネル」を開き、「プリンタその他のハードウェア」あるいは「デバイスとプリンター」を選択、「プリンターとFAX」にインストールされたドライバーが表示されます。
![]()
ドライバー名には通常、プリンター名が使われています。使用中のプリンターに適合したドライバーか確認しましょう。いつも使うプリンターならドライバーを右クリック、メニューから「通常使うプリンター」を選択します。
![]()
有名メーカーであれば、最新のプリンタードライバーを入れ直すことによって改善することもあります。
■4.プリンターのドライバーの設定を確認
使用中のプリンタードライバーをダブルクリックすると印刷状態が確認できます。印刷中のドキュメントが残っていて「状態」が「一時停止」なら、停止中のドキュメントを選択したあと、「ドキュメント」メニューから「再開」して印刷してみます。
![]()
うまく再開されない場合は「キャンセル」して、再度、印刷してみましょう。それでもうまくいかないときは、一度、パソコンを再起動してから印刷してみます。
これで基本的なプリンターの確認は完了です。
「なにしろパソコン」では記事内に Amazon や 楽天 が販売する商品へのリンクや画像を掲載することがあり、そのアフィリエイトリンクを経由して商品の購入があったときに販売元から広告収入を得る場合があります。
記事の情報は公開時あるいは更新時のもので、最新情報はリンク先など情報元の公式ページでご確認ください。