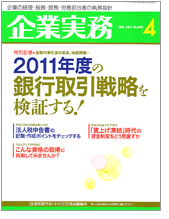![]() いつも使っているサービスにログインしようとしたら、パスワードが違いますと表示されて次に進めません。
いつも使っているサービスにログインしようとしたら、パスワードが違いますと表示されて次に進めません。
![]() まずは「Caps Lock」の状態を確認して、その上で入力ミスや記憶間違いなどないか落ち着いて調べていきましょう。
まずは「Caps Lock」の状態を確認して、その上で入力ミスや記憶間違いなどないか落ち着いて調べていきましょう。
久しぶりにログインしようとしたらパスワードが違うと表示されたり、パソコンにパスワードを記憶させて使っていたら、突然、ログインできなくなって焦った経験は誰にでもあるものです。
そこで今回は「パスワードは正しいはずなのにログインできない」場合の典型的な原因と対処方法を紹介します。
■「Caps Lock」の状態を確認
「Caps Lock(キャプスロック)」はアルファベットをすべて大文字で入力したいときなどに使われます。通常はキーボードで「Shift」キーを押しながら「Caps Lock」キーを押すと有効となります。
![]()
「Caps Lock」が有効の状態で文字を入力すると小文字が大文字になり、キーボード上部の数字キーでも別の記号が入力されるため、パスワードが違う大きな原因となっています。
たとえ「Caps Lock」キーに触れた記憶がなくても、気付かずに有効にしてしまうことがあり、キーボード近くにある「状況表示ランプ」で「Caps Lock」ランプの点灯を確認します。
「Caps Lock」を無効にするには、再度、「Shift」キーを押しながら「Caps Lock」キーを押します。「状況表示ランプ」で「Caps Lock」ランプが消えれば完了です。
◆ Caps Lock(キャプスロック)を解除(オフ)する方法/外し方
![]()
※ カギをデザインしたアイコンに大文字「A」と描かれているのが
「Caps Lock」ランプ。文字で書かれている場合もあります。
■読み間違い、打ち間違い、写し間違い
パスワードは文字と数字の羅列のため、特に以下の数字と文字は間違いやすいです。
- ブイ( v )とユー( u )
- 数字の 1 と小文字のエル( l )
- 数字の 0 と大文字のオー( O )
- ピー( p )と オー( o )
- キュー( q )と ピー( p )
など
パスワードを手書きで記録した場合、書き写すときに間違うこともあり、そんな間違った情報をいくら入力してもダメなので、間違いやすい文字が含まれていたら、いくつか入れ替えてみましょう。
ほかにもパスワードの入力ボックスでは盗み見されないように、文字は
「●●●」 あるいは 「***」
のように何を入力したか見ただけでは分からない表示にしていますが、入力した本人も正しく入力できているのか不安なものです。
![]()
そんなときは、まずは「メモ帳」などにパスワードを入力して、入力に間違いがないか確認後、「コピー」して入力ボックスに「貼り付け」ることで単純な入力ミスは避けることができます。
■パスワードの管理はしっかりと
重要なパスワードはきちんと記録して、本人しか確認できない場所に保存しましょう。もちろんパスワードが家族の名前や誕生日など簡単に推測できるものなら複雑なものに変更しておきます。
登録したメールアドレスに、忘れたパスワードを再度、送信してくれる サービスも多いので、本当に分からなくなったときは使ってみましょう。
無事にログインできたら、パスワードを再度、変更しておきましょう。
◆ Yahoo! JAPAN ID ヘルプ - パスワードを忘れてしまった
単純な入力ミスや勘違いならまだしも、実際にパスワードを盗まれて金銭的な損失や大切なデータが流出することもあります。しっかり管理したいですね。
記事の情報は公開時あるいは更新時のもので、最新情報はリンク先など情報元の公式ページでご確認ください。