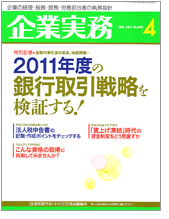![]() インターネットエクスプローラー(Internet Explorer:IE)の調子が悪いのですが。
インターネットエクスプローラー(Internet Explorer:IE)の調子が悪いのですが。
![]() まずは再読み込みと再起動。次は「インターネット一時ファイル」の削除などが定石です。症状を見ながら対処してみましょう。
まずは再読み込みと再起動。次は「インターネット一時ファイル」の削除などが定石です。症状を見ながら対処してみましょう。
ちょっとした調べ物でも、まずはインターネットで検索するのが普通になった現在、Internet Explorer(IE)を代表とする Webブラウザーが不調になると、仕事でも生活でも不便を感じてしまいます。
Windows で最初からインストールされていること、一部の Webページは IE でしか表示できないこともあり、日本では Webブラウザーとして IE の利用が圧倒的に主流となっています。
そこで今回は、IE が次のような症状で不調なときの対策を紹介します。
- 表示までに時間がかかる
- 特定のページが開かない
- ページのレイアウトが崩れる
- 古い情報のまま更新されない
- いつも開くページが真っ白
■ 「F5」キー、あるいは [Ctrl]+「F5」キーで再読み込み
IE が不調の場合、まずは
「F5」キーでページの「再読み込み」
を行いましょう。レイアウトの崩れなどは簡単に直る場合があります。
さらに
[Ctrl]+「F5」キーで最新のページ情報に再読み込み
すれば「 特定のページが開かない」「古い情報のまま更新されない」も解決することがあります。
「F5」、[Ctrl]+「F5」は簡単なキー操作ですし、少し IE が不調な時には試す価値があります。
ただし、不調なページでフォームなどに情報を入力中に「再読み込み」すると情報は消えてしまうので、文章や面倒な入力内容はコピーして、メモ帳にでも貼り付けて保存しておくなどのバックアップは必要です。
再読み込みでダメな場合、IE を終了して再起動させましょう。時間があれば、パソコン自体をシャットダウンして再起動させたあと、再度、IE を起動してみましょう。
原因はともかく、パソコンや IE は再起動するだけで元に戻ることはよくあります。「再起動」はあらゆるトラブル時の基本のひとつです。
■「インターネット一時ファイル」の削除が定番
再読み込み、再起動でも IE の不調が続く場合、定番の作業として「インターネット一時ファイル」の削除を実行します。
手順は IE を起動した状態で「Alt」キーを押して表示されるメニューバーから「ツール」-「インターネットオプション」を選択。
開いた「インターネットオプション」の「全般」タグ画面で「閲覧の履歴」項目から「削除」ボタンをクリックします。
![]()
開いた「閲覧の履歴の削除」画面で「インターネット一時ファイル」項目をチェックして「削除」ボタンをクリック、確認のダイアログ画面が開くので「はい」ボタンをクリックすると削除が開始されます。
![]()
※ IE のバージョンで少し違いますが、とにかく「インターネット一時ファイル」を削除します。
一時ファイルの容量が大きいと数分かかる場合もあります。削除が完了したら、もう一度 IE を再起動させて不調が直るか確認しましょう。
ここまでが誰にでもできる初期対応です。
■予備のWebブラウザーの準備を
一方、事前に「予備のWebブラウザー」を準備しておくのも『いざ』というときに役に立ちます。たとえば「急いでネット検索の必要がある」だけなら IE でなくてもいいわけです。用事が済んでから、ゆっくり IE の問題を解決すればいいのです。
予備のWebブラウザとしては、インストールまでの時間が短く、あとの設定も少ない「Google Chrome(グーグルクローム)」が便利です。
![]()
IE をメインで使い続けたい場合は、「Google Chrome を既定のプラウザとして使用する」のチェックを外してからインストールしましょう。
事前に準備しておく理由は IE が不調のときには、当然、IE を使った「ダウンロード」もできなくなる可能性があるからです。
会社などでは IE 以外のブラウザーをインストールしてはいけない場合もありますが、可能であれば「転ばぬ先の杖」として IE 以外の Webブラウザーを準備してあると心強いです。
記事の情報は公開時あるいは更新時のもので、最新情報はリンク先など情報元の公式ページでご確認ください。