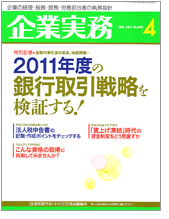デスクトップパソコンと比べて場所を取らず、持ち運びもできることもあり、家庭でも職場でも、ノートパソコンの比率が増え続けています。
そして最近のノートパソコンなら無線LAN の受信機能は内蔵されており、接続可能な無線LAN のネットワークとパスワード(ネットワークキー)があれば、すぐに接続できる状態になっています。
機器の改良も進み、無線LAN が原因でインターネットがつながらないというケースは減っていますが、それでも典型的なトラブルの原因とその対処法を紹介します。
■Windows OS ごとに違う確認すべきアイコン
無線LAN の状態も、有線LAN ケーブルと同様、ウインドウズ画面右下にあるタスクトレイにあるアイコンでチェックします。
Windows XP では小さいパソコンの右に電波の波が描かれたアイコン、Vista では小さいパソコンが2つ並ぶアイコン、Windows 7 では縦棒が右肩上がりで6本並んでいるアイコンです。
![]()
![]()
このアイコンに赤い「X」マークが付いていたり、アイコン自体が表示されていなれば無線LAN での接続ができていないことになります。
![]()
■無線LANスイッチの確認
無線LAN が接続できていない場合、最初に確認したいのがパソコン本体の「無線LAN スイッチ」です。無線LAN を内蔵したノートパソコンには機能をオン/オフするためのスイッチが付いています。
大半がノートパソコンの前面や側面の見えにくい(気づきにくい)場所にあるので、日頃、使わない人は確認しておきましょう。
![]()
当然、このスイッチがオフになっていると無線LAN にはつながりません。
自分のノートパソコンでもスイッチの存在を知らなかったり、気付かずに触れてしまい、スイッチをオフにしていることがあるのです。
キーボードのファンクションキーでオフにできる機種もあり、気付かずにキー操作してしまう場合もあります。
オフになっているだけなら、スイッチをオンにすればインターネットにつながるはずです。さらに無線LAN の接続状態を表示するランプがある機種もあるので、オンにしたあとのランプの点灯を確認しましょう。
■パソコンの再起動は定石
無線LAN スイッチをオンにしてもインターネットに接続できない場合、パソコンを一度、再起動してみましょう。特に設定を変えていないのであれば、パソコンの再起動で正常につながる場合があります。
そして再起動しても接続できないようであれば無線LAN のルーターなど親機側の問題であることが多く、その場合には親機を一度、電源を入れ直すことでつながることが多いので注意しながら試してみましょう。
電源を入れなおしても無線LAN の接続設定は大丈夫なことが多いのですが
設定に自信のない人は、再設定ができる人がいるときに実施
しましょう。
ノートパソコンに無線LAN のスイッチがあることも知らなかったというケースは意外に多く、いまだにトラブルの原因として根強いこともあり、紹介しました。参考にしていただければ幸いです。
記事の情報は公開時あるいは更新時のもので、最新情報はリンク先など情報元の公式ページでご確認ください。