![]() 「ショートカットキー(キーボードショートカット)」は便利ですが、忘れない覚え方はありますか?
「ショートカットキー(キーボードショートカット)」は便利ですが、忘れない覚え方はありますか?
![]() 操作の意味を示す英単語の「頭文字」が使われているショートカットキーが多いのがポイントです。
操作の意味を示す英単語の「頭文字」が使われているショートカットキーが多いのがポイントです。
(最終更新日:2025年01月11日)
当記事は 2009年公開で、2023年に関連記事も書きました。
それでも、以下のオリジナル記事のほうが「覚え方」に絞って分かりやすいので更新しました。ぜひ、ご一読ください。
キーボードの特殊なキーと、いくつかのキーを組み合わせて使うことでパソコンの操作が素早くできる「ショートカットキー」は便利ですが、「覚えられないから使っていない」という方が多いのも事実です。
その大きな理由として、ただ「便利だから」とキーの組み合わせだけを紹介したり、一覧表にしている本やサイトが多いことも挙げられます。いくら便利でも単純な「丸暗記」はなかなかできないものです。
そんなとき、まずは「ショートカットキー」の多くは「Ctrl」や「Alt」キーという特殊なキーを押しながら、アルファベットひと文字のキーを押すのが基本だと理解するところから始めます。
要するに共通点は「押しっぱなしでも使えるキー」で、押しながら別のキーを同時に押す操作に適しているのです。さらにキーボード左下に配置され、他のキーと一緒に押しやすくなっています。
![]()
さらに、それぞれの特殊キーによるショートカットキーは
- 「Ctrl」キーは多くのアプリに共通の一般操作
- 「Alt」キーは選択や表示切り替えに関する操作
- 「Windows」キーは Windows OS に関する操作
- 「Shift」キーは他キーの補助や方向転換の操作
などで使われることが多い、と理解しておくといいでしょう。
そして、特によく使われる「ショートカットキー」には
その操作を意味する英単語の頭文字が「アルファベットひと文字のキー」に使われているものが多い
ということがポイントです。
たとえば「Ctrl」キーを使った多くのアプリに共通で使える以下の基本的な「ショートカットキー」は覚えておいて損はありません。
Ctrl + S → 上書き保存(Save)
Ctrl + C → コピー(Copy)
Ctrl + O → ファイルやウインドウを開く(Open)
Ctrl + N → ファイルやウインドウの新規作成(New)
Ctrl + A → すべて(All)を選択
Ctrl + F → 検索(Find)
Ctrl + P → 印刷(Print)
- 「Ctrl」キーを軽く押し続けながら「アルファベットひと文字キー」を軽く「ポン!」と叩く感じで使ってみましょう。
- 「メニューバー」のプルダウンメニューで各操作名の右に「Ctrl+*」と表示されるアプリも多いです。以下は「メモ帳」です。
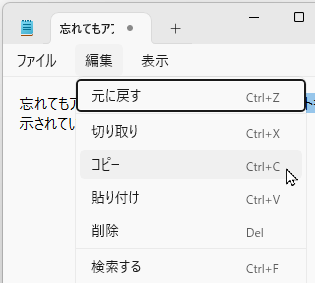
このようなメニューの表示も参考に、忘れてもすぐ確認して、何度も繰り返し使うことで記憶を定着させます。
もちろん頭文字を使っていない「ショートカットキー」もあります。アルファベットは26文字しかないし、操作に対応する英単語が同じ頭文字になる場合もあるので、すべて頭文字というわけにはいきません。
それでも、とてもよく使う「保存(Save)」「コピー(Copy)」「印刷(Print)」「すべて選択(All)」などは簡単な英単語の頭文字だ、と知っているだけでも「丸暗記」よりも忘れず確実に覚えられます。
「Ctrl」キー以外の特殊キーによるショートカットキーでも頭文字を使ったものは多く、記憶のヒントになります。特に「Windows」キーを使ったショートカットキーには多用されています。
- Windowsキーを使うキーボードショートカットまとめと一覧表
- Windows + D 「デスクトップ(Desktop)」を表示/非表示
- Windows + E 「エクスプローラー(Explorer)」を開く
- Windows + L Windows を「ロック(Lock)」
- Windows + R 「ファイル名を指定して実行(Run)」を開く
- Windows + S 「検索(Search)」を開く
- Windows + W 「ウィジェット(Widget)」を開く
Windows の画面を「施錠(ロック:Lock)」する「Windows + L」など、一度覚えたら忘れられないでしょう。
さて、先述の「Ctrl + C(Copy:コピー)」と同時に覚えておきたい基本操作の「ショートカットキー」が
- Ctrl + X → 切り取り(Cut : カット)
- Ctrl + V → 貼り付け(Paste : ペースト)
- Ctrl + Z → 元に戻す(Undo : アンドゥ)
という3つで、どれも明らかに英単語の頭文字とは関係ない「アルファベットひと文字」を使っています。
そこで注目すべきは「Z」「X」「C」「V」のキーの配列です。
![]()
「コピー」の「C」を頭文字で覚えておけば、あとの「X」と「V」のキー位置はキーボード上で「C」を挟んだ場所にあり、さらに「Z」も「X」の左隣にある、つまり「Z」「X」「C」「V」は一列に並んでいるわけです。
また「すべてを選択(Ctrl+A)」の「A」や「上書き保存(Ctrl+S)」の「S」も「Ctrl」キーに場所が近くて覚えやすく、慣れたら左手だけでも簡単に操作できるはずです。
たとえば「Ctrl」キーを左手の小指か薬指で押さえ、それを支点にもうひとつの「アルファベットひと文字」のキーを左手の人差し指で押せば、
Ctrl + C コピーして
↓
Ctrl + V 貼り付ける
といった「連続ワザ」でも、各キーの位置が近いため『左手だけ』でもできる、というわけです。「Ctrl」キーを押し続けたまま離さずに「C」の次に「V」を押す、といった操作もできるのです。
ほかにも
Ctrl + A すべてを選択して
↓
Ctrl + X 切り取る
もよく使います。「Delete」キー代わりにもなります。
さらには
Ctrl + X 切りとって
↓
Ctrl + V 貼り付けて
↓
Ctrl + Z 結果が気に入らないから元に戻す
といった「3段ワザ」まで自然に使えるようになれば、あなたは立派な「ショートカットキー」を使いこなせる上級者といえるでしょう。
おまけでイメージを使った覚え方も紹介しておきましょう。
- 「切り取り(Ctrl+X)」の「X」は「ハサミ」の形状から連想
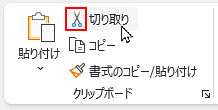
- 「貼り付け(Ctrl+V)」の「V」は「クサビ」のイメージ

- 「元に戻す(Ctrl+Z)」の「Z」は間違い時の「最後」の手段
◆◇◆
あとは、いつもお話しするのですが「ショートカットキー」は便利だと実感できるものだけ覚えれば十分です。特に「あれは、どのキーだったかな?」と毎回、探すならマウスで操作したほうが早いわけです。
![]()
とにかく、まずは自分が使いそうなものを試して、本当に「これは便利だ!」と感じたものだけ頭文字や位置関係やメニューの表示などもヒントに
- 繰り返し使って
- ひとつずつ
- 体で覚える
しかありません。
以下のページに「ショートカットキー」に関する記事や一覧表を公開しているので参考にしてみてください。
- 「Ctrl」キーを使う定番まとめ
- 「Alt」キーを使う定番まとめ
- 「Windows」キーを使う定番まとめ
- ファンクションキーを使う定番まとめ
- ブラウザーの定番まとめ
- エクセルの定番まとめ
- ワードの定番まとめ
- パワーポイントの定番まとめ
以上に紹介した各種「一覧表」では、基本的に
- 頭文字を使ったショートカットキーは「元の英単語の表記」と「頭文字の赤字表示」
をしています。覚えるときのヒントになるはずです。
あとは「習うより慣れろ」です。本当に便利なものは頻繁に使うので自然と身につくはずです。
理解を深めるための「パソコン用語解説」
記事の情報は公開時あるいは更新時のもので、最新情報はリンク先など情報元の公式ページでご確認ください。

