![]() バソコンのマイビクチャに写真のファイルが大量にたまりました。外付けハードデスクに間違えずに保管する手順を教えてください。
バソコンのマイビクチャに写真のファイルが大量にたまりました。外付けハードデスクに間違えずに保管する手順を教えてください。
![]() 「コピー」をして「保存」ができたことを確認してから、最後にオリジナルファイルを「削除」する、という手順になります。
「コピー」をして「保存」ができたことを確認してから、最後にオリジナルファイルを「削除」する、という手順になります。
デジタルカメラやデジタル音楽プレーヤーの普及で、誰もが写真画像や音楽といった大容量のファイルを扱う時代となり、内蔵ハードディスクがすぐいっぱいになる、というのは珍しいことではなくなりました。
そのため、内蔵ハードディスクから外部の記憶メディア(外付けハードディスク、CD-R、DVD-R、USBメモリーなど)にファイルを「移動」させ、内蔵ハードディスクに空き容量を作る必要が出てきます。
ここで「移動」というのがポイントで、「移動」は「バックアップ」と違って、オリジナルのデータを削除する作業なので、手順を間違ったり、勘違いなどで大切なデータを喪失してしまうこともあるわけです。
そこで確実な「移動」方法として、以下の手順をご紹介しましょう。
まずは移動させたいファイルを保存しているフォルダ(たとえばマイドキュメントなど)を保存したいファイルやフォルダが表示されるようにフォルダのウインドウを開いた状態にします。
次に外部記憶メディア(たとえば外付けハードディスク)を接続して、保存先のフォルダを作成し、これまた保存したファイルが表示されるようにフォルダのウインドウを開いた状態にします。
元の保存フォルダのウインドウを左に、新しい保存先のフォルダのウインドウを右に並べてから、左のフォルダのメニューバーで
・ 「編集」-「すべて選択」
・ 「編集」-「コピー」
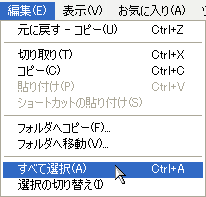
を実行したあと、右のフォルダのメニューバーで
・ 「編集」-「貼り付け」
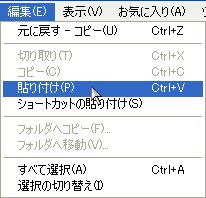
を選択することで、左右のウインドウには、同じものがコピー(複製)されるので、まずは作業が完了するのを待ちましょう。右の外部記憶メディアへの「貼り付け」作業が終了したことを確認したら、いったんパソコンをシャットダウンします。
再度、パソコンを起動させ、外部記憶メディアに先ほどコピーしたファイルが確実に保存できているか、いくつかファイルを開いて、データが壊れていないかなどを確認してみましょう。
ここまで確実にコピー(複製)できたことが確認できたら、オリジナルのファイルを保存しているフォルダ(たとえばマイドキュメントなど)からファイルを削除しても大丈夫でしょう。もちろん作業は慎重に!
◆◇◆
一番多い「失敗」は、外部記憶メディアに保存できたと思いこんで、保存を確認しないで、オリジナルのファイルを消してしまうことです。
特に、CD-R や DVD-R といった光ディスクを使った保存では、書き込みに失敗していたことを『あとで気がつく』ことがあり、気づいた時点で、すでにオリジナルを削除していたら、取り返しがつきません。
本当に失いたくないファイルなら「外付けハードディスク」と同時に、二重で CD-R や DVD-R にも保存しておくほうがいいでしょう。それがファイルを2つ以上、複製して保存する「バックアップ」なのです。
大切なファイルを「コピー」して別の場所に保存することで「いざ」 |
きちんとした手順で作業をすれば、大切なデータを失うことなく、確実に移動できますので、慌てずに作業をしてみてくださいね。
記事の情報は公開時あるいは更新時のもので、最新情報はリンク先など情報元の公式ページでご確認ください。

