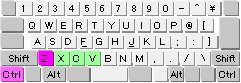![]() ワードに図形を挿入したのですが、好きな場所に移動できません。また、微妙な位置調整の方法も教えてください。
ワードに図形を挿入したのですが、好きな場所に移動できません。また、微妙な位置調整の方法も教えてください。
![]() 位置調整に使えるいくつかの方法を紹介しましょう。
位置調整に使えるいくつかの方法を紹介しましょう。
Microsoft Word(ワード)で、メニューバーを使って 「挿入」-「図」-「クリップアート」 あるいは 「ファイルから」 などを選択して、画像を挿入すると、最初に挿入された場所から画像をマウスによるドラッグで移動させようとしても、うまくいかずに困ってしまうことがあります。
これは「クリップアート」や「ファイルから」経由でワードに挿入した場合、その画像の「配置」が自動で「行内」に設定されるためです。
![]()
この設定を変更したい時は、挿入された画像を右クリックして表示されるメニューから「図の書式設定」を選択します。
![]()
開いた「図の書式設定」画面上部から「レイアウト」を選択、「折り返しの種類と配置」の項目で「前面」を選べば、その画像を自由に移動させることができるようになります。
![]()
ワードに文章が入力されている場合、文章が「よける」ようにレイアウトされる「四角」や「外周」、文章の下に配置される「背面」なども選択できるので、いろいろ試してみましょう。
さて、「前面」の配置でワード画面上を自由に移動できるようになった画像をマウスによるドラッグで移動させると、一定間隔(グリッド)に合わせる初期設定になっているため、微妙な位置調整ができません。
逆に複数の画像を綺麗に並べたり、一定間隔に配置したいときは『グリッドに沿った移動』は便利なので使い分けたいところです。
グリッドに関係なく、画像をドラッグできるようにするには、ドラッグするときにキーボードで [Alt]キー を押しながら やってみてください。これでドラッグでも微妙な位置調整ができるようになるはずです。
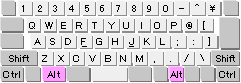
一方、マウスの左ボタンを押したままで選択した画像を動かすドラッグ操作が得意ではなく、位置合わせがうまくできない場合はキーボードの 「矢印キー」 を使って移動 させてみましょう。
|
正しくは「カーソルキー」という場合もありますが |
移動させたい画像を選択した後、「矢印キー」を叩けば上下左右に少しずつ移動させることができます。さらにキーボードで [Ctrl]キー を押しながら 「矢印キー」 を叩くと微妙な移動も可能です。
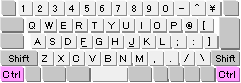
|
微妙な位置調整には、ドラッグの場合は [Alt]キー を使い、 |
面白いのは [Ctrl]キー を押しながら画像をドラッグすると、その画像をドラッグした場所にもうひとつ作る(コピーする)という操作になります。これはこれで便利なので、余裕があれば覚えておきましょう。
◆◇◆
今回、紹介した 「矢印キー」 を使った画像を移動させる方法はワードでなくても一般的ですし、さらに [Ctrl]キー や [Alt]キー を併用した微妙な位置合わせの方法も、他のソフトでも使える場合があります。
[Ctrl]キー や [Alt]キー だけを押しても、ほかのキー操作やマウス操作をしない限り何も起きませんので、自分がよく使うソフトで図形を扱う場合に、何ができるか試してみるのも楽しいものです。
もし、[Ctrl]キー や [Alt]キー を併用した操作で、希望と違った結果となったら、以下のショートカットキーで 「元に戻す」 といいでしょう。
[Ctrl] +「z」 ([Ctrl]キー を押しながら 「z」キー を叩く)
|
|
この「元に戻す」はほとんどのソフトで共通しているため、操作ミスをした場合はもちろん、どんな操作をしたのか覚えてないけど、とにかく現状のひとつ前の状態に戻したいときに覚えておくと便利(安心)です。
ショートカットキーについては、以下のページも参考にしてください。
◆ 第18回 これでバッチリ、ショートカットキー
https://www.724685.com/weekly/qa020403.htm
[Ctrl]キー や [Alt]キー を使いこなせるようになれば、パソコンの上達が早くなること請け合いです。まずはいくつか、これはよく使うと思うもの(「元に戻す」など)だけでも覚えておくといいでしょう。
記事の情報は公開時あるいは更新時のもので、最新情報はリンク先など情報元の公式ページでご確認ください。