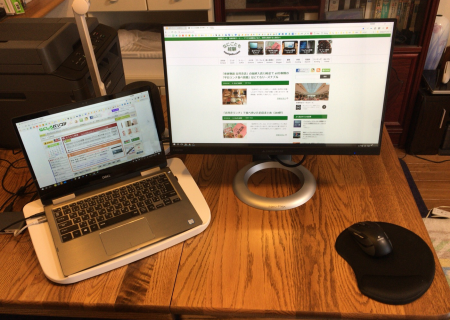![]() インターネット経由でダウンロードした音楽ファイルを CD-R に保存したのですが、「CDプレーヤー」で再生できません。
インターネット経由でダウンロードした音楽ファイルを CD-R に保存したのですが、「CDプレーヤー」で再生できません。
![]() 音楽ファイルを「オーディオCD」の形式で CD-R に保存してみましょう。
音楽ファイルを「オーディオCD」の形式で CD-R に保存してみましょう。
パソコンを使って「MP3」「WMA」「WAV」といった形式の音楽ファイルをそのまま CD-R に書き込んで保存しても、一般的な「CDプレーヤー」では再生できません。「オーディオCD」形式にする必要があります。
- 「MP3」や「WMA」形式のファイルで保存した CD-R から直接、音楽再生できる「CDプレーヤー」もあります。
集めた音楽ファイルをまとめて、ほとんどの「CDプレーヤー」で再生ができる「オーディオCD」形式で CD-R にデータを書き込むには Windowsパソコンなら Windows Media Player (WMP) でも可能です。
- もちろん、そのパソコンには CD-R に書き込み可能なドライブが搭載され、空の CD-R も準備していることが大前提です。
- CD-R に書き込み可能なドライブ搭載のパソコンには専用の「ライティング(書き込み)ソフト」が付属していることもあり、そちらでも「オーディオCD」は作成できるはずですが、ソフトによって手順が違うので各マニュアルを参照ください。
「WMP」を使い CD-R で「オーディオCD」を作成する手順はバージョンによっても違いますが、現在、最新の「バージョン11」であれば、
- 画面上部の操作タブから「書き込み」タブをクリックして現れるメニューから「オーディオCD」の項目を選択します。
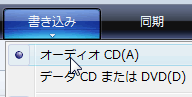
「バージョン9」では左端のメニューで「デバイスへ転送」を選択し、画面右側の「デバイス上の項目」のメニューで「CDドライブ」が「オーディオCD」になるよう設定します。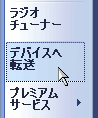


-
「空」の CD-R を 書き込み可能な「CDドライブ」に挿入します。
-
「書き込みリスト」に CD-R に書き込む音楽ファイルをドラッグ&ドロップでリストアップします。気に入ったリストになるようにファイルを追加&削除したり、書き込む順番を並べ替えます。

「書き込みリスト」に音楽ファイルをリストアップすると個々の演奏時間の表示と共に書き込み可能な CD-R の「残り」時間が表示されるので、その範囲内で保存する音楽ファイルを追加できます。 -
「書き込みリスト」の下に「書き込みの開始」ボタンがあるのでクリックすると CD-R への書込みが開始されます。
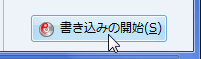
途中で止まって書き込み失敗の可能性もあるので、CD-R 書き込み中は他の作業は控えましょう。
「MP3」「WMA」「WAV」など、各種形式の音楽ファイルが混在していても「オーディオCD」形式となるよう変換されてから CD-R に書き込まれるので大丈夫です。 -
書き込みが終われば CD-R に最終処理がおこなわれます。
これで追加の書き込みはできなくなり「オーディオCD」として認識されるようになります。
とにかく今回のポイントは CD-R に音楽のデータを書き込む設定では「オーディオCD」を選ぶ、ということです。
◆◇◆
Windows には最初からインストールされていることもあり「WMP」での書き込み方法を紹介しましたが「iTunes」でも、自分の「お気に入り」の曲だけをまとめた「オーディオCD」を作成することが可能です。
- アップル - iTunes - Download
http://www.apple.com/jp/itunes/download/
書き換え可能な「CD-RW」に対応したドライバを搭載したパソコンならCD-RW でも作成できますが、一般の「CDプレーヤー」では読み込めないこともあるので、CD-R を使ったほうがいいでしょう。
CD-R はまとめて買えば1枚、数十円と失敗しても痛手ではないので、「WMP」や「iTunes」、それに専用のライティングソフトなど、いろいろ試して自分に合った方法を探すのもいいかもしれません。
関連するQ&A
記事の情報は公開時あるいは更新時のもので、最新情報はリンク先など情報元の公式ページでご確認ください。