![]() ワードに貼り付けた画像を加工する方法を教えてください。
ワードに貼り付けた画像を加工する方法を教えてください。
![]() まずは画像の「図の書式設定」を使ってみましょう。
まずは画像の「図の書式設定」を使ってみましょう。
以前、パソコンに現在、表示されている画面をそのまま画像としてファイルに保存する方法を紹介しました。
- パソコン画面を「PrintScreen」で画像保存(20014/10/13)
その中で、以下のように「ワード」にも貼り付けられると解説しました。
クリップボードに保存された画像はワードやエクセルを開き、そのページ上に直接「貼り付け」ることもできます。
貼り付けた画像は、表示させるサイズを調整したり、文字を加えるなど加工もできるので便利です」
すると、読者の方から「ワードに貼り付けた後の操作方法が分からない」という質問があり、今回はそこを簡単に説明します。
まず、ワードに貼り付けた画像を直接、ダブルクリックしてください。あるいは画像を右クリックして、メニューから「図の書式設定...」を選択することで「図の書式設定」というウインドウを開きましょう。
![]()
▼
![]()
この「図の書式設定」画面で画像の各種設定ができます。画面の上部に[色と線][サイズ][レイアウト][図]といった切り替え「タブ」が並んでいるので、それぞれの役割を簡単に説明しておきます。
[色と線]
- 図の背景色や周囲の線の色などを設定できます。貼り付けた図が「画像」の場合、背景色を設定しても変化はありません。
- さらに[レイアウト]の配置設定が「行内」の場合、「線」の設定もできないので、他の配置設定にする必要があります。
[サイズ]
- 貼り付けた画像が大きすぎる場合、ここで「高さ」「幅」の数値を直接、変更することで正確なサイズ調整します。
- しかし通常は「倍率」を「縦横比を固定する」にチェックを入れた状態で好きなサイズに「%」単位で調整します。
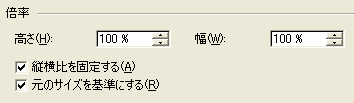
[レイアウト]
- 貼り付けた画像の「外周」にワードの文章を回り込んで表示できたり、文章の「背面」に表示させたり設定できます。
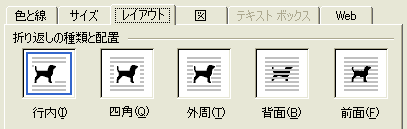
- 配置を「行内」以外に設定すると、画像の位置をドラッグで自由に移動させることができます。
[図]
- 「トリミング範囲」で左右上下の数値を設定すると、画像の周りの一部を切り取ったように表示させないようにできます。
- 「イメージコントロール」でカラー画像をグレースケールや白黒に切り替えたり、色調を淡く調整したりできます。
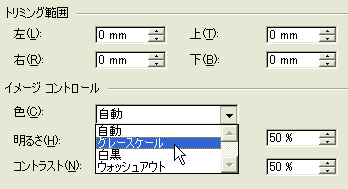
論より証拠で、画像を実際にワードに貼り付け、各種設定を変えながら、どう表示されるか確認してみるといいでしょう。
少しずつ、どんな調整ができるか体得して、使えるようになるはずです。
◆◇◆
ワードに貼り付けた画像のサイズ調整をする場合、もっと直感的な方法があります。
貼り付けた画像はクリックすることで「選択」され、画像の四隅と上下左右の各辺中央に『小さな黒い正方形(■)』が表示されます。
![]()
「図の書式設定」で[レイアウト]による配置設定が「行内」以外の場合、表示されるのは黒四角ではなく白丸(○)になります。
また、バージョンによっては白四角(□)の場合もあります。
この黒四角(あるいは白丸)の上にマウスポインタを合わせ、マウスの左ボタンを押しながらドラッグする(引きずる)と画像のサイズ調整ができます。
四隅の場合は縦横比を維持しながら拡大縮小できます。
![]()
![]()
さらに「図」のツールバーに「トリミング」というボタンをクリックして、先ほどと同じようにマウスで四辺と四隅を調整すると。画像の周りの一部を表示させない「トリミング」ができます。
![]()
マウスを使った画像のサイズ調整やトリミングは直感的で便利ですが、レイアウトの設定や数値を使った『微調整』はできなません。
そこで先の「図の書式設定」と併用して、思い通りの加工ができるように慣れていきましょう。
あと、画像の上に文字を加えたい場合は、メニューバーから
「挿入」-「テキストボックス」-「横書き」
![]()
を選択して、文字を入れたい画像の上に「テキストボックス」を作って、文字を入力すればできあがりです。
![]()
画像の配置により「テキストボックス」が画像の後ろに隠れる場合もあります。
そんなときは画像の[レイアウト]を「背面」など、文字が画像の上に表示されるように選びましょう。
あとはもう「習うより慣れろ」しかありませんね。
記事の情報は公開時あるいは更新時のもので、最新情報はリンク先など情報元の公式ページでご確認ください。

