![]() エクセルの表で、1行おきにセルの背景に色をつけたいのですが。
エクセルの表で、1行おきにセルの背景に色をつけたいのですが。
![]() 「条件付き書式」を利用することで実現できます。
「条件付き書式」を利用することで実現できます。
エクセルの表で、たとえば縦に名前、横にその人に対する各種データを入力する場合、データ項目が多くなると、表が横長になり、1行おきにセルの背景に色をつければ見やすくなるのに、と思うことがあります。
行数が少なく、完成した表なら、背景に色をつけたいセルを順番に選択して、色をつけていってもいいのですが、行数が多い場合や、あとから行を入れ替えたり、追加削除をする場合は「まだら」になってしまいます。
あとから行を追加・削除しても「1行おき」の表示が自動的に維持できる設定は「条件付き書式」と「関数」を使えば実現できます。
- エクセルの表で1行おきにセルの背景に色をつけたい範囲をすべて選択
範囲の左上のセルで左ボタンを押し、範囲の右下のセルまでドラッグして離せば選択できるはずです。
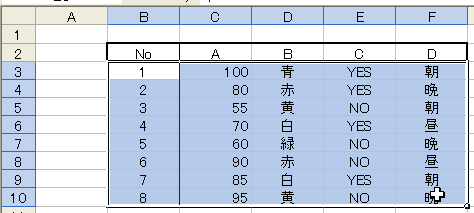
- メニューバーから「書式」-「条件付き書式」を選択
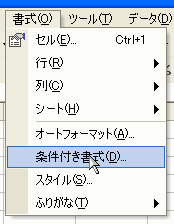
- 「条件付き書式の設定」画面で
1)「条件1(1)」の下のボックスで「数式が」を選択
2)「数式が」と表示された右にあるデータ入力ボックスに「 =MOD(ROW(),2)=1 」と入力
3)「書式」ボタンを押して「セルの書式設定」画面を開き「パターン」タブを選択。
4)「パターン」画面でセルの背景に付けたい好きな色を選択して「OK」ボタンをクリック。
5)「条件付き書式の設定」画面で「OK」をクリック。
これで選択したセルの範囲で、1行おきに選択した背景色が付きます。
※ 色を付ける行の順番を入れ替えたい場合、3-2)で入力した数式を「 =MOD(ROW(),2)=0 」と修正する。
◆◇◆
参考までに使った関数の説明をすると以下のようになります。
■ MOD(モッド)関数 =MOD(数値,除数)
指定した「数値」を「除数」で割ったときの「余り」を計算。
■ ROW(ロウ)関数 =ROW(参照セル番地)
参照したセルの「行番号」を求める関数。「参照セル番地」のない「=ROW()」の場合、数式が入力されたセルの行番号を調べる。
この2つの関数を組み合わせた数式「 =MOD(ROW(),2)=1 」は、設定したセルの「行番号」を2で割り、1余ったら正しい、つまり「行番号」が奇数なら正しい、と判断する数式になります。
これで「行番号」が奇数のセルにだけ背景色が付く「条件付き書式」ができます。さらに「=ROW()」の代わりに、COLUMN(カラム)関数「=COLUMN()」を使えば、行の代わりに「列」で同じことができます。
■ COLUMN(カラム)関数 =COLUMN(参照セル番地)
参照したセルの「列番号」を求める関数。「参照セル番地」のない「=COLUMN()」の場合、数式が入力されたセルの列番号を調べる。
「関数」と「条件付き書式」を使えばエクセルの表で様々な工夫が可能ですが、そんな中でも「1行おきにセルの背景に色をつけたい」という質問はよくあるので回答しました。
次回、別のシンプルな方法もご紹介します。
理解を深めるための「パソコン用語解説」
記事の情報は公開時あるいは更新時のもので、最新情報はリンク先など情報元の公式ページでご確認ください。

