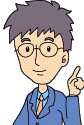![]() ノートパソコンでアルファベットのキーを押しても、数字が入力される場合の対処方法を教えてください。
ノートパソコンでアルファベットのキーを押しても、数字が入力される場合の対処方法を教えてください。
![]() 「NumLock(ナムロック)」キーの機能を無効にしましょう。
「NumLock(ナムロック)」キーの機能を無効にしましょう。
特殊な機能を持つキーを知らないうちに操作してしまい、機能を有効にしてしまったために、キーに書かれている文字と違う文字が入力されてしまう現象があり、以前からパソコンに不慣れな方を困らせています。
その典型的な現象が、今回の「ノートパソコンでアルファベットのキーを押しても、数字が入力されてしまう」というもので、その対処方法は「NumLock(ナムロック)」キーの機能を無効にする、です。
具体的には、まず「NumLock」と書かれているキーを探します。通常は、ノートパソコンであれば数字の並ぶキー列のひとつ上、ファンクションキーと呼ばれる「F1」・・・「F12」というキー列の右や右上にあります。
※ ノートパソコンはキーボード面積が小さく「NumLock」キーの
場所は統一されていません。とにかくキーボードの右上に
「NumLock」と書かれたキーがないか探しましょう。「Insert」
など他のキーの名前と上下に並んでいる場合もあります。
ノートパソコンの場合、「NumLock」キーは単独で押しても効果がなく、キーボードの左下のほうにある「Fn」と書かれたキーを押し、同時に「NumLock」キーを押すことで有効・無効が切り替る場合が多いです。
※ この「Fn」キーとの組み合わせも、メーカーやノートパソコン
の機種によって違う場合がありますので、ご了承ください。
![]() そして、ここがポイントですが「NumLock」あるいは「Num」と書かれたランプがキーボードの右上あたりにないか、探してみてください。「NumLock」ランプが点灯していると「NumLock」機能は有効状態です。
そして、ここがポイントですが「NumLock」あるいは「Num」と書かれたランプがキーボードの右上あたりにないか、探してみてください。「NumLock」ランプが点灯していると「NumLock」機能は有効状態です。
「Fn」キーを押しながら「NumLock」キーを押すことで、このランプが消えれば、機能を無効にできた、ということになります。
「NumLock」ランプが消えた状態で、アルファベットキーなのに数字が入力されてしまっていたノートパソコンのキーを押してみましょう。その結果、キー表示通りにアルファベットが入力できれば解決です。
◆◇◆
では、一体、なぜ「NumLock」機能を有効にするとアルファベットキーが数字キーに切り替ってしまうのでしょうか?
それは、数字入力に便利な電卓キーに似たキーボード(テンキー)がノートパソコンの場合、面積の問題で置き場がなく、アルファベットキーの一部をテンキー代わりに使えるように工夫した結果なのです。
ノートパソコンでも、エクセルなどで大量に数字だけを入力する作業を効率よくしたいときがあります。そんなとき「NumLock」機能を有効にして「テンキー」を作り出せるわけです。
※ 良く見ると、ノートパソコンのアルファベットキーの一部には
小さい青い文字などで「数字」が印字されているはずです。
それらのキーが「NumLock」機能で「テンキー」となります。
![]() 実は「テンキー」が付いている大きなキーボードにも「NumLock」キーは存在していて、これは通常、有効の状態なのです。無効にすることで「テンキー」をゲームなどの操作キーに切り替えられるのです。
実は「テンキー」が付いている大きなキーボードにも「NumLock」キーは存在していて、これは通常、有効の状態なのです。無効にすることで「テンキー」をゲームなどの操作キーに切り替えられるのです。
そのため大きなキーボードでは「NumLock」機能を知らないうちに無効にしたため「テンキー」で数字が入力できない!という別のトラブルになってしまうわけです。
いやはや、操作を便利にしてくれるはずの特殊キーが「トラブルの元」になってしまう、というのは本当に困ったものです。
記事の情報は公開時あるいは更新時のもので、最新情報はリンク先など情報元の公式ページでご確認ください。