![]() ワードで文章を作成していたら、勝手に波線が出てきたり、勝手に箇条書きになったり、少々「お節介」に感じるのですが。
ワードで文章を作成していたら、勝手に波線が出てきたり、勝手に箇条書きになったり、少々「お節介」に感じるのですが。
![]() ワードにはスペルチェックなど便利な機能がいっぱいあって、多くは使い始めの状態で機能が「有効」になっています。不要に感じる機能は無効にできます。
ワードにはスペルチェックなど便利な機能がいっぱいあって、多くは使い始めの状態で機能が「有効」になっています。不要に感じる機能は無効にできます。
OSとして「ウインドウズ」が搭載された市販のパソコンでは、多くの場合、マイクロソフト社のワープロソフト「Word(ワード)」がすでに最初から入っています。また仕事はもちろん私用でもワープロソフトといえば「ワード」が圧倒的に普及している状態です。
この「ワード」は日本語ワープロとして先行していたジャストシステム社の「一太郎」と激しい利用者獲得競争を行い、矢継ぎ早にバージョンを上げ、考えられる便利な機能をとにかく追加し、詰め込みました。
その結果、ある意味で「とても便利な機能」がたくさんあるのですが、反面で「余計なお世話」と感じる機能もあります。前々回、紹介をした「イルカ」のアニメーションもそのひとつですが、以下のような機能は編集長は時々、お節介だな?と感じます。
◆ 英単語のスペルチェック機能
※ 辞書にない単語だと、下に赤い波線が自動的に現れます。
◆ 自動的な箇条書き機能
※ 「1.はじめに」と書いて改行すると、「2.」が自動的に
現れる機能。 「・」などを使った箇条書きでも同じ。
◆「あいさつ文」機能
※ 「拝啓」と入れると、「敬具」が自動的に右寄せで挿入され、
「あいさつ文」というバーも現れる。
![]()
もちろん、英文の文章を書くときには「スペルチェック」機能はとてもありがたく、自動での箇条書き機能も必要なときには便利です。
しかし文章を練っているときに、期待していない波線や先回りした自動機能が動くと、思考作業が止まってしまう場合があります。特に英単語で新語や業界用語が「スペルミス」と判断されるといい感じはしません。
ということで、以下に各機能を無効にする手順を紹介しておきます。
【機能の切り替え】
◆ 英単語のスペルチェック機能
-
メニューバーから [ツール]-[オプション...] を選択します。
現れた画面で「スペルチェックと文章校正」タブを選びます。
-
その中にある「自動スペルチェック」の項目は、最初の状態で
「有効」のチェックが入っています。このチェックを外せば、
スペルチェックは無効となります。

※ 自動「文章校正」機能の項目もここでオン・オフできます。
◆ 自動的な箇条書き機能
-
メニューバーから [ツール]-[オートコレクト...] を選択。
現れた画面で「入力オートフォーマット」タブを選びます。
-
その中に「入力中に自動で書式設定する項目」の欄があり、
そこで「箇条書き(行頭文字)」「箇条書き(段落番号)」に
最初の状態で「有効」のチェックが入っています。
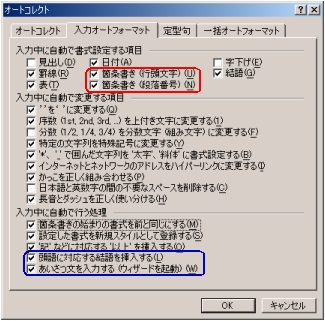
-
このチェックを外せば、自動的な箇条書きは無効となります。
※ 同じく「入力中に自動で行なう処理」の欄にある
□ 頭語に対応する結語を挿入する
□ あいさつ文を入力する(ウィザードを起動)
など、各種「自動機能」をオン・オフできます。
なお、ここで紹介した機能の切り替え手順はワードのバージョンにより少し違う場合もあります。それにしても、おおよそ同じような手順ですから、自分の使い勝手に合わせて機能をオン・オフしてみてください。
◆◇◆
これだけはご理解いただきたいのですが、上記で紹介をした各種機能をとても便利だと感じて、愛用している方もたくさんいらっしゃいます。私としても、これらの機能を否定したり、なくていいと言っているわけでは決してありません。特に英作文でスペルチェックは必須で便利です。
ただワードを使う最初の状態(デフォルト)で、こういった便利な機能の多くが「有効」の設定になっていることに、少し「お節介さ」を感じざるを得ないし、「無効」にしたいのに、その方法がわからない方もいらっしゃるので、その設定方法をお伝えしたかったわけです。
ですから必要に応じて機能を「有効」と「無効」で切り替え、自分に合ったワードの使い方で、文章作成を楽しんでいただければと思います。
記事の情報は公開時あるいは更新時のもので、最新情報はリンク先など情報元の公式ページでご確認ください。

