![]() どうやらウイルス感染メールを受け取ったようです。どう処理すればいいでしょう。
どうやらウイルス感染メールを受け取ったようです。どう処理すればいいでしょう。
![]() 今回は処理の仕方をご紹介しましょう。
今回は処理の仕方をご紹介しましょう。
前回、ウイルスに感染した(あるいは疑わしい)ファイルを添付したメールの見分け方を紹介しました。
そのときに処理(消去)の仕方も紹介しましたが、説明が不十分だったこともあり、そのままだとウイルス感染ファイルを開いてしまう可能性もありますので、細かいところまで気をつけて、もう一度ご紹介します。
◎ 前提として
という状態で消去作業は行なってください。 |
≪ウイルス感染ファイルの消去作業≫
「OutlookExpress」が最新のセキュリティ状態になっている
場合でも、安全性を向上させるセキュリティ設定と、さらに
気になればプレビュー機能を止めましょう。
・ セキュリティ設定による安全性の向上
・ プレビュー機能の止め方
不審な電子メールを選択し、「OutlookExpress」なら「削除」
ボタンをクリックして「削除済みアイテム」に移動させます。

「編集」メニューから 『[削除済みアイテム]フォルダーを
空にする』 を選び、「削除済みアイテム」からも完全に
消去します。

◆ セキュリティ設定による安全性の向上(OutlookExpress)「ツール」メニューから[オプション]を選択します。
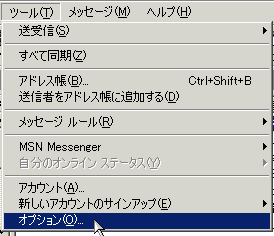
開いた「オプション」画面で [セキュリティ]タブを選び、
セキュリティゾーンを[制限付きサイトゾーン]に切替えます。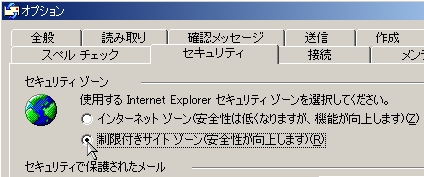
これで安全性が向上しました。
◆プレビュー機能の止め方(OutlookExpress)「表示」メニューから[レイアウト]を選択します。
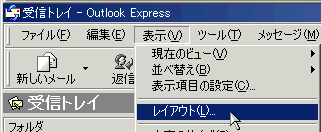
開いた「ウインドウのレイアウトのプロパティ」画面の
[プレビューウィンドウを表示する]の項目からチェックを外し、
[OK]ボタンを押します。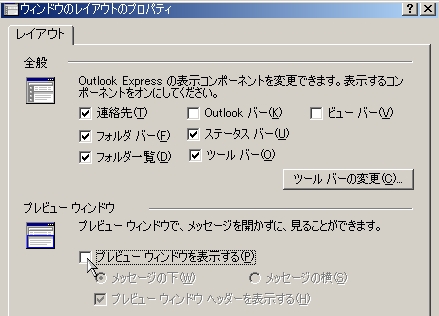
さらに「ツール」メニューから[オプション]を選択します。
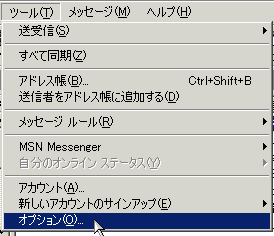
開いた「オプション」画面で [読み取り]タブを選び、
[プレビューウィンドウで表示する…]の項目からチェックを外し
OKボタンを押します。
これで「プレビュー機能」は完全にオフになりました。
◆◇◆
前回の「週刊なにしろパソコン」での紹介のとき、以下の2点を強調していなかったため、ウイルス対策が充分でない状態で、問題のメールを 「削除済みアイテム」 に移動させるとき、プレビューによって知らないプログラムが動いて心配になられた読者の方からメールをいただきました。
■ウイルス対策ソフトは導入して適切に動作している
■電子メールソフトに「OutlookExpress」をお使いの
場合は、最新のセキュリティ状態になっているよう
に修正プログラムを利用している
不十分な表現を使い、申し訳ありませんでした。とにかく、どんどん新しいウイルスが生まれてきますので、「ウイルス対策ソフト」の確実な導入と、最新ウイルスに対応できるパターンファイル更新を忘れずにお願いします。
記事の情報は公開時あるいは更新時のもので、最新情報はリンク先など情報元の公式ページでご確認ください。


