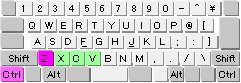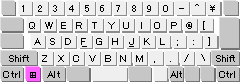![]() 便利なショートカットキーですが、ほかにも「使える」ものがありますか?
便利なショートカットキーですが、ほかにも「使える」ものがありますか?
![]() たくさんありますが、全部を覚える必要はありません。Windowsの操作で使用頻度の高い、おすすめのものをご紹介しましょう。
たくさんありますが、全部を覚える必要はありません。Windowsの操作で使用頻度の高い、おすすめのものをご紹介しましょう。
当記事は 2002年公開で、2023年の最新関連記事があります。
2回にわたって操作効率を向上できるキー操作を紹介しました。読者の方から「他にも便利なショートカットキーがあります」といった紹介もいただきました。
正直、ほとんどのマウス操作はキー操作で置き換えることができますので、全部紹介しても多すぎて使えきれないだけですから、覚えやすくて便利なものを「覚え方」も一緒にご紹介します。
|
注意: 今回も Windows の使用を前提にご紹介します。 |
■1■ 操作の「頭文字」で覚えられるショートカットキー
前回も「Save(保存)」や「Copy(コピー)」はその頭文字から
[Ctrl]+「S」 → 保存(Save) [Ctrl]+「C」 → コピー(Copy) というキー操作だと紹介しました。その他にも「頭文字」を使い、かつ便利なショートカットキーがあります。
[Ctrl]+「O」 → ファイルを開く(Open) [Ctrl]+「N」 → ファイルの新規(New)作成 [Ctrl]+「A」 → 全て選択(All)
[Ctrl]+「F」 → 検索(Find) [Ctrl]+「P」 → 印刷(Print) このあたりが「え?っと、あのショートカットキーって [Ctrl] となんだっけ?」とならずに、すぐ覚えられる(思い出せる)操作なので、ぜひ使ってみてください。
私は 「全て選択」 と 「検索」 そして 「印刷」 作業は、ほとんどいつもショートカットキーでやります。もちろん、無理に使う必要はまったくありません。実際に使ってみて「これは便利!」と感じたら使ってみてください。
■2■ [Ctrl]+「Z」 で 「元に戻す」
ワープロの「ワード」や表計算の「エクセル」など、ファイルをいろいろ加工して、試行錯誤で作業を重ねるソフトウエアには、ひとつ前の状態に戻すための「元に戻す」機能があります。
※ 最近のソフトウエアでは、直前の操作だけでなく、
複数回、前の状態まで戻れます。この機能って
本当に便利ですし、知っておくべきです。「間違って必要な文字も削除(カット)しちゃった」
「図の変なところをいじってサイズがおかしくなっちゃった」といった操作ミスや、操作結果が気に入らなかった時に使えるのが、この「元に戻す」機能であり、この機能があるお陰で「まず一度この操作やってみるか」と気軽に冒険できます。
では「 Z 」は何? 頭文字じゃなさそうですよね。前回[Ctrl]+「C」 で 「コピー(Copy)」
の紹介で、「C」は頭文字だけど、あとの「X」と「V」は、キーの位置が「C」を挟んだ場所でした。実はこの「Z」も「X」の左隣、つまりキーボードでは「Z」「X」「C」「V」と並んでいるのです。
[Ctrl]+「Z」 で 「元に戻す」!
こうなると [Ctrl] を小指で押さえたまま支点にしておいて
[Ctrl]+「X」 切りとって
↓
[Ctrl]+「V」 貼り付けて
↓
[Ctrl]+「Z」 結果が気に入らないから元に戻すといった『連続技』ができます!この操作で指が勝手に動き出したら、あなたも立派な上級者です。
|
◎ ポイント
|
■3■ [ウインドウズキー]の活用
最近のキーボードには標準で「ウインドウズのマーク」が印字されたキー([ウインドウズキー])があります。
[ウインドウズキー] [ウインドウズキー] は [Ctrl]キー と [Alt]キー の間にあります(古い機種やノートパソコンには、付いていない場合もありますので注意してください)。
↑[Ctrl]キーと[Alt]キーの間
◇1.[ウインドウズキー]の基本的な機能
キー単体で押すと「スタートメニュー」が現れます
画面の左下にある「スタート」ボタンをクリックしたのと同じで、隠れていた「スタートメニュー」が上向きに飛び出すということです。
をクリックしたのと同じです!
もう一度、同じ[ウインドウズキー]を押すと、ポップアップした「スタートメニュー」が引っ込みます。
この「スタートメニュー」が現れた状態で、各メニューの右側に ( ) で囲まれた文字キーを押すと、そのメニューが選択されます。
例えば次のようなことができます。
[ウインドウズキー]を押す :スタートメニューが現れる
↓
「U」キーを押す : シャットダウン(=Shutdown)
の U なのでしょう。
→ 「ウインドウズの終了」画面が現れる
つまりウインドウズを終了させたり、再起動させる時は『キー操作2つ』で見慣れた終了画面までもっていけます。
◎ ポイント
このスタートメニューの操作を「ウインドウズ」キーでできることで、例えば突然、マウスが効かなくなった場合、キー操作だけで再起動ができるといったるメリットもあります。
※ もちろん再起動の場合、作成中のファイルは
[Ctrl]+「S」 を使って保存しておきましょう。
◇2.[ウインドウズキー]と他のキーの組み合わせ
ここでは本当に便利な組み合わせをふたつ紹介します。
◎ [ウインドウズキー]を押すことで、ウインドウズ
に直接関連する操作ができます!
[ウインドウズキー] + 「D」
→ 開いている全部のウインドウを最小化
(デスクトップ=Desktop が表示されます)
※ 複数のウインドウを開いている時に、一時的に
最小化してデスクトップで作業したい場合に、
特に便利です!
※ メールマガジンでは 「M」 で紹介しましたが、「D」
のほうが二度押せば、全部のウインドウが再度、
表示されて便利なので、「D」 を主に紹介します。
[ウインドウズキー] + 「E」
→ エクスプローラー(Explorer)が起動します
(頭文字の 「E」 だというわけでしょう)
「マイコンピュータ」を開くためにも便利です。※ このエクスプローラーはウインドウズ用のもので、
インターネット・エクスプローラーではありません。
(いわば「ウインドウズ・エクスプローラー」ですね)
◎ ポイント
ウインドウズに関連する機能ということで、ほかにも
以下のような操作ができます。
[ウインドウズキー] + 「F1」ファンクションキー
→ ヘルプを開く
※ オンラインヘルプは「F1」でしたよね。[ウインドウズキー] + 「F」キー
→ ファイルとフォルダを検索をする
※ Findの「F」ですが、ファイルの「F」で覚えるのも
いいかもしれませんね。[ウインドウズキー] + 「R」キー
→ 「ファイル名を指定して実行」ダイアログを開く
※ 「実行」には「走らせる=Run」という動詞が
使われますので、その頭文字なのでしょう。[ウインドウズキー] + 「Pause」キー
→ 「システムのプロパティ」を開く
※ 搭載メモリー容量を調べるのにも便利です。
◆◇◆
結局、今回もいっぱい紹介してしまいました。いかがですか?使えそうなキー操作はありましたか?もし良かったら挑戦してみてください。
特に「頭文字」を使ったショートカットキーは覚えやすいので、使ってみてください。あとは『慣れ』の問題です。慣れてくるとマウス操作との使い分けが自然とできてきます。
※ ショートカットキーは一覧にまとめました。参考にしてください。
→ 便利な定番ショートカットキー一覧
理解を深めるための「パソコン用語解説」
記事の情報は公開時あるいは更新時のもので、最新情報はリンク先など情報元の公式ページでご確認ください。