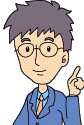![]() パソコンのスピーカーから音が出ないのですが...
パソコンのスピーカーから音が出ないのですが...
![]() 外部スピーカーなら、まず電源や配線、音量つまみなどを確認しましょう。
外部スピーカーなら、まず電源や配線、音量つまみなどを確認しましょう。
お問い合わせで意外に多いのが『音』のトラブルです。最近ではノートパソコンでスピーカー音量をキーでミュート(消音)してしまって、突然、音がでなくなり、慌てることもあるようです。
簡単に直る場合もありますので、以下のようなチェックをしてみましょう。
1.正しい配線で、しっかり差し込み直す。
外部スピーカーであれば電源やパソコン本体との配線の接続不良を疑ってみましょう。電源の場合は電源ランプが点灯しているかまず確認。
パソコン側の差し込む先が「スピーカー」ではなく「マイク」や「モデム」の差し込みに間違って差していないかも要チェック。
2.ボリュームを上げてみる。
スピーカについているボリュームつまみがゼロになっていませんか?ノートパソコンの場合、パソコンの側面にダイヤル式のボリュームがついている場合が多く、気づかないうちに触って動いてしまっていることがあります。
パソコン画面の右下にある「タスクバー」のスピーカーのアイコン(ラッパのマーク ![]() )をクリックすると音量の状態が表示されますが、音量が最小であれば音は出ません。
)をクリックすると音量の状態が表示されますが、音量が最小であれば音は出ません。
![]()
また、ミュート(消音)のチェックボックスにチェックが入っていたらミュートの状態なので音はしません。
音量のバーを適切な位置にスライドさせましょう。 ミュートのチェックボックスをクリックしてチェックを外しましょう。
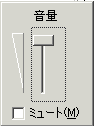
◎ タスクバーにスピーカーのアイコン(![]() )がない場合
)がない場合
- Windows98の場合、コントロールパネルの「マルチメディア」を開き「オーディオ」タブで「音量の調節をタスクバーに表示する」にチェックを付けます。
- WindowsMe/2000の場合、コントロールパネルの「サウンドとマルチメディア」を表示して「ボリュームコントロールをタスクバーに表示する」にチェックします。
- WindowsXP の場合、コントロールパネルの「サウンド、音声、およびオーディオデバイス」という「分野」を選び、
→ スピーカーの設定を変更する
をクリックして開く画面にある「デバイスの音量」という欄から「タスクバーに音量アイコンを配置する」にチェックをします。
![]()
それぞれ「OK」ボタンをクリックすると、タスクトレイにスピーカーのアイコンが現れます。
3.ミュートキーを確認する。
ノートパソコンの場合、キーの組み合わせにより、音声を一時ミュートできる場合があります。使用中に急に音を止めたい場合には便利な機能ですが、知らないで操作をして消音され驚く場合があります。
例えば「F6」といったファンクションキーが割り当てられていることが多いですが、機種により違います。
通常は同じキー操作を再度行なうとミュート状態は解除されます。お持ちのパソコンのマニュアルを確認ください。
4.サウンドドライバーに問題がある。
音を出すためのソフト(サウンドドライバー)に問題がある場合がありますが、ドライバーはハードに依存しますので慣れていない方はメーカーサポートを受けるほうが賢明かもしれません。
サウンドドライバーの再インストールや更新を行なうと治る場合がありますが、分からない時はメーカーのサポートを受けてみましょう。
◆◇◆
1から4までの段階で解決するトラブルは一回経験すればもう大丈夫!です。もしかしたら「こんな簡単なトラブル、自分は大丈夫」と思うかもしれません。 でもトラブルの時は焦ってしまって簡単なことにも気づかないことがあります。その代表例としてご紹介しました。
まずは落ち着くこと。すべてのトラブル対応の基本でしたね。
そして周辺機器関連は、どれもチェックの順番は似ています。
-
電源や配線などのチェック
-
周辺機器本体のスイッチや設定のチェック
-
周辺機器に関連するソフトウエア/コントロールパネルなどの設定のチェック
-
ドライバーなどのチェック
モニターとかマウス/キーボード、外付けのモデムなども同様です。何かトラブルが起こったら、落ち着いて、そして順番にチェックをしてみてください。
徐々に簡単なトラブルには動じなくなってくるはずです。
記事の情報は公開時あるいは更新時のもので、最新情報はリンク先など情報元の公式ページでご確認ください。